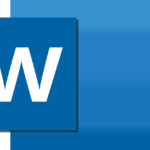一日前に下記の記事を投稿しました。
Wordと同様に、無料でMicrosoft OfficeのExcelのファイル(拡張子が「.xls」「.xlsx」などのファイル)を開く方法を掲載します。
目次
広告
Excelファイルを開くための手順
- Gmailアカウントを登録
- Googleアプリのスプレッドシートを起動する
- スプレッドシートの画面でExcelファイルを読み込む
Gmailアカウントを登録
Excelファイルを開くためにはGoogleアプリの「スプレッドシート」機能を使う必要があるため、Gmailアカウントを作成します。
もし事前にGmailアカウントをお持ちでしたら、アカウントの登録はスキップして大丈夫です。
Gmailアカウントの作成方法は下記の記事で綺麗にまとまっていますので、参考にしてください。
・無料メールのGmail(Google)アカウントを作成する方法
Gmailアカウントを作成したらアカウントにログインします。
Googleアプリのスプレッドシートを起動する
グーグルのホーム画面を開いて、右上の「Google アプリ」を選択します。
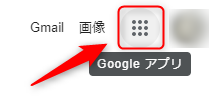
Googleアプリの一覧が表示されますので、下の方にスクロールして「スプレッドシート」を選択します。
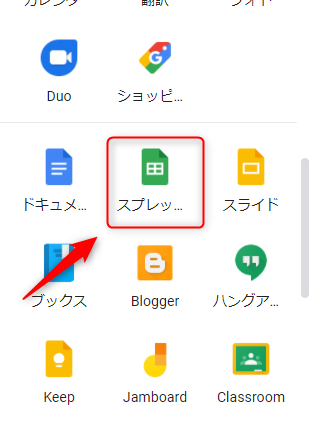
「スプレッドシート」をクリックすると、Googleスプレッドシートの画面が開きます。
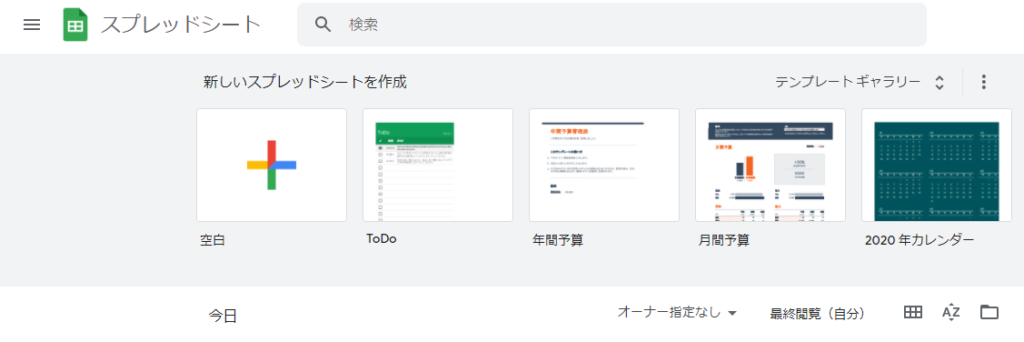
これで、Googleアプリのスプレッドシートの起動は完了となります。
スプレッドシートの画面でExcelファイルを読み込む
Googleスプレッドシートの画面で新しいスプレッドシートを作成します。
「空白」のテンプレートを選択します。
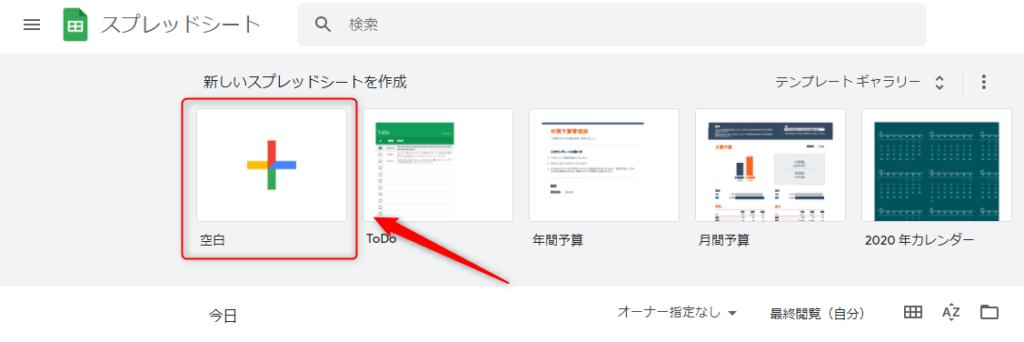
スプレッドシートの画面が開いたら、「メニュー」から「開く」を選択します。
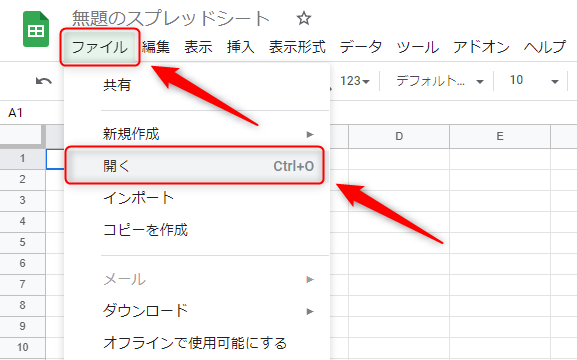
「アップロード」タブに切り替えて「デバイスのファイルを選択」を押します。
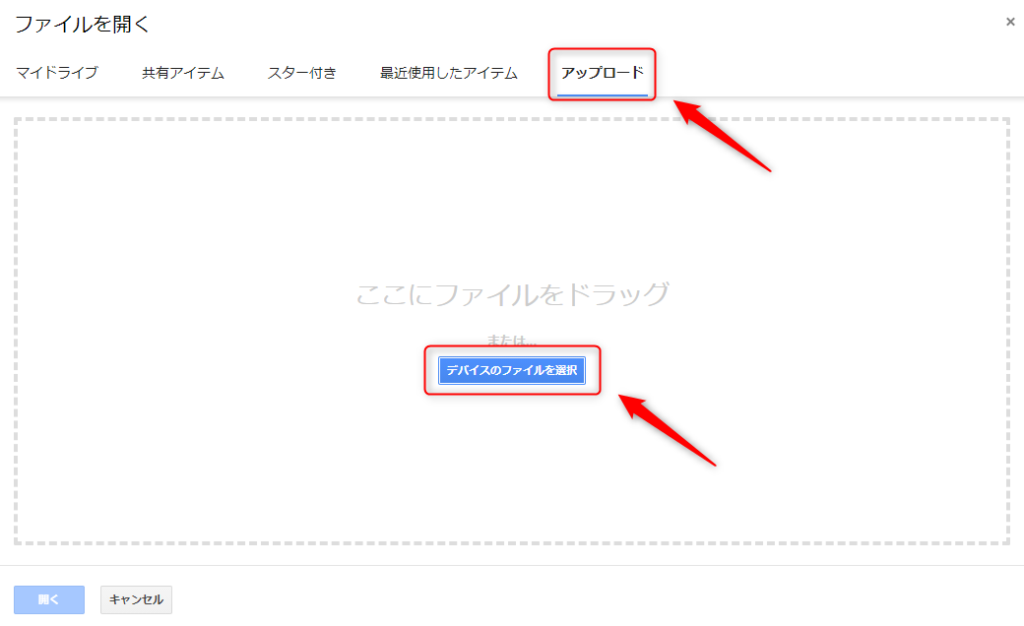
今回は試しに、下記サイトの履歴書ファイルをダウンロードして開いてみます。
・履歴書・職務経歴書テンプレート(Excel・Word)無料ダウンロード
ダウンロードしたExcelファイルを読み込むと、無事中身の確認ができるようになります。
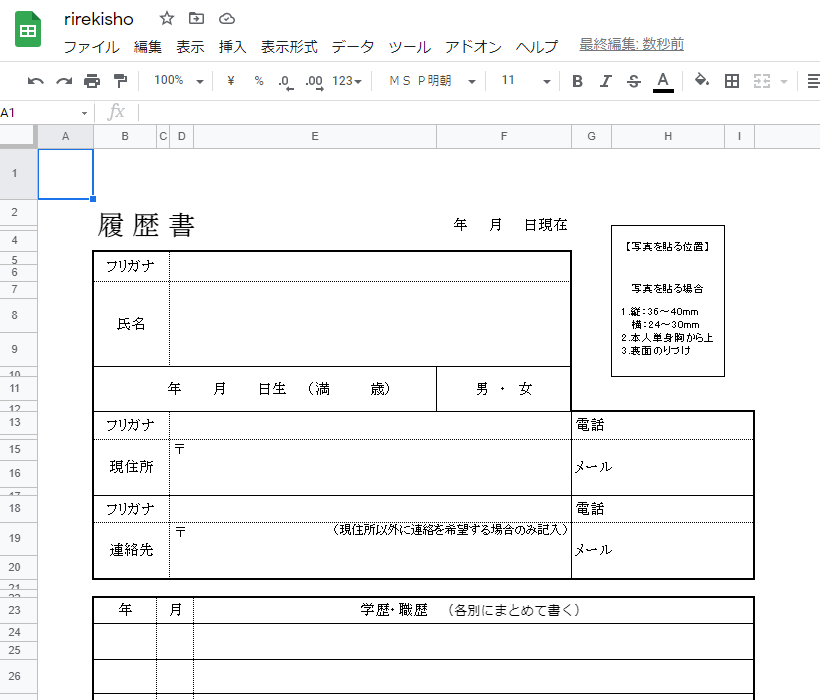
Wordファイルは開いた時点でスタイルの崩れが見られましたが、Excelシートは非常に再現度が高く、修正の必要はなさそうです。
確認のため、Wordファイルと同じように下記の手順でファイルを開いてみました。
- ExcelファイルをGoogleスプレッドシートで読み込む
- Googleスプレッドシートの機能でExcelファイル(拡張子「.xlsx」)に変換してダウンロード
- Microsoft OfficeのExcelを使ってダウンロードしたファイルを開く
結果は下記の画像になります。
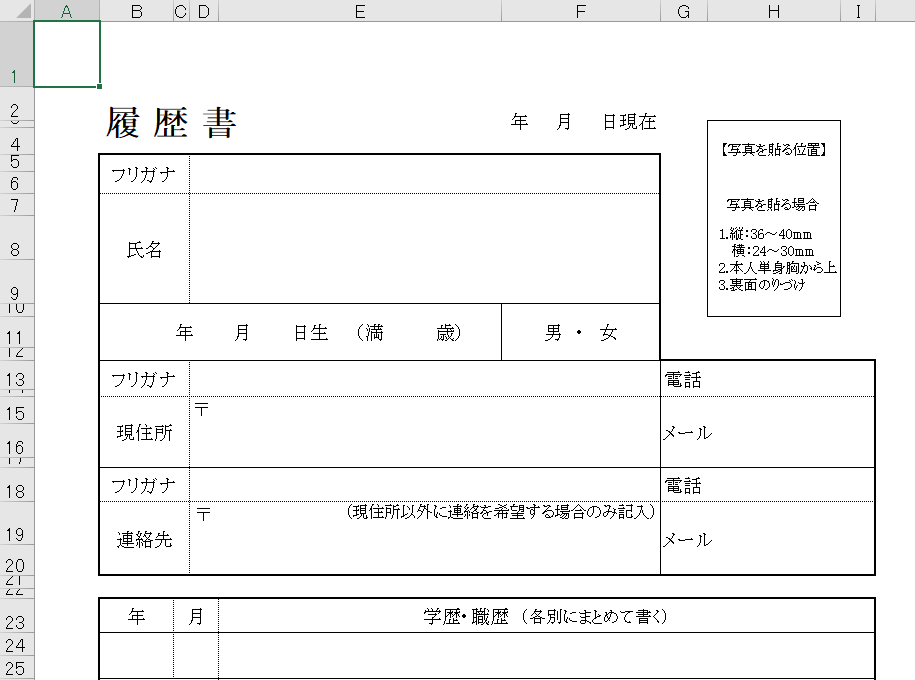
特に問題なさそうですね。
今回のファイルはスタイルも含めて完璧な読み込みができていましたが、Wordファイル側のようにどこかでスタイルの崩れが見られるかもしれないので、もしファイルを修正して保存する場合は注意が必要になると思います。
Excelファイルを開いて中身を見るだけなら十分に使える機能なので、もしMicrosoft Officeのライセンスを購入せずに無料でExcelファイル(拡張子が「.xls」「.xlsx」などのファイル)の中身を見たい場合は、Googleのスプレッドシートを使ってみてもよさそうです。