Googleドライブに共有フォルダを作って別のアカウントとファイルを共有していると、どちらかのアカウントを削除した際にファイルも削除されてしまうので少し厄介です。
どうやらアカウントを削除する前にファイルやフォルダのオーナー権限を変えると大丈夫とのことだったので、一括でオーナー権限を変更しようとしたところ一部ファイルがうまくいかなかったので、今後Googleドライブを使う際の注意点の備忘録として記事を書きます。
目次
広告
自身がオーナーのファイルやフォルダを抽出する
まず初めに、自身がオーナーとなっているファイルやフォルダを抽出して確認してみましょう。
Googleドライブの検索欄の▼を押します。

検索のオプションが表示されるので、検索対象のファイルやフォルダを絞ります。
今回は「共有アイテム」内の「自分がオーナー」のファイルやフォルダのみを抽出します。
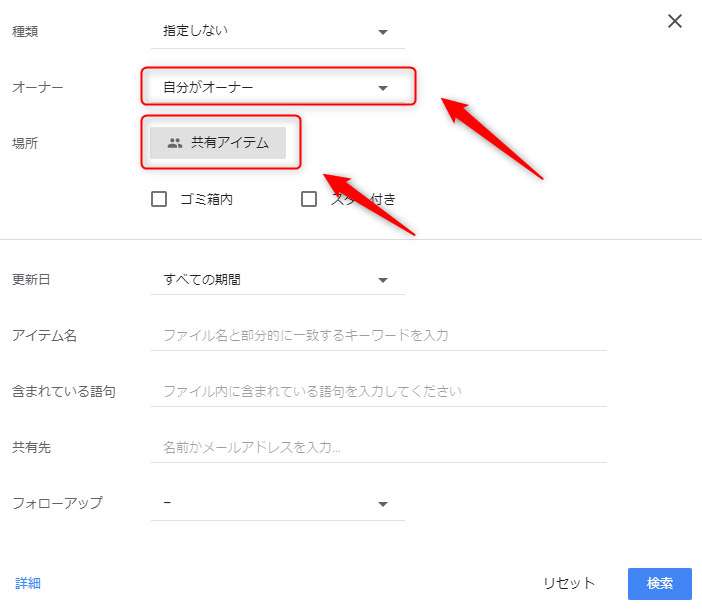
上記の状態で検索ボタンを押せば、共有アイテム内の自身がオーナーのファイルやフォルダを抽出できます。
抽出したファイルを一括で選択状態にしたい場合は、shiftキーを押しながらファイルを選択すれば上から下まで一気に選択できます。

オーナー権限を変更する
ファイルを右クリックしてメニューを開き、「共有」を選択します。
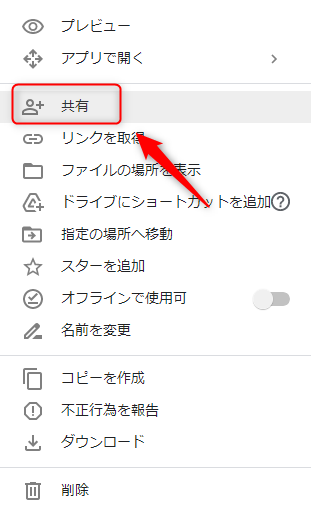
共有しているユーザーが表示されますので、オーナー権限を与えたいユーザーの権限の箇所を選択します。
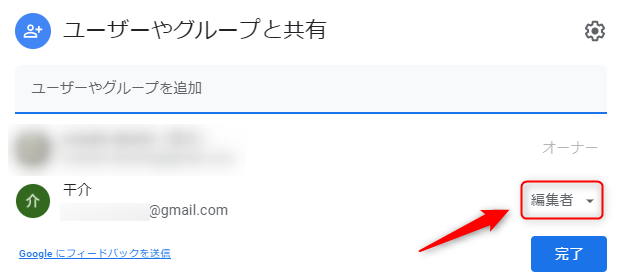
権限を「オーナーにする」に変更します。
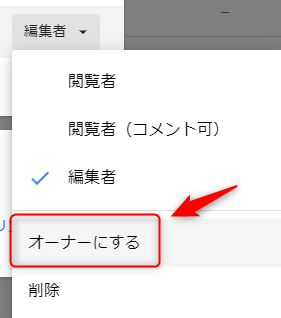
確認のメッセージが表示されますので「はい」を選択すれば譲渡完了です。
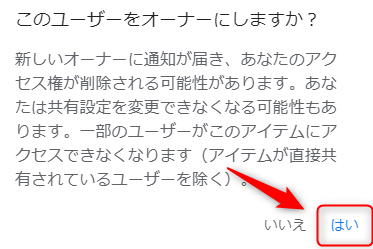
オーナー権限が変更できないときは?
色々なファイルのオーナーを変更していると、下図のように「このアイテムのオーナーは変更できません。」とメッセージが表示されることがあります。
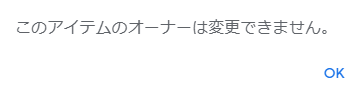
実は、Googleドライブは仕様上Googleドキュメント系ファイル以外のオーナー権限を変えることができません。
Googleドキュメント系ファイルとは下記のようなものを指します。
- Googleドキュメント
- Googleスプレッドシート
- Googleスライド
- Googleフォーム
- Googleマイマップ
- 等々…
下図のように上二つの「Googleドキュメント」と「Googleスプレッドシート」はオーナー変更が可能ですが、下二つの「ワード」と「パワーポイント」のファイルはオーナー変更が不可になります。

そのため、もしGoogleドキュメント系ファイル以外のファイルのオーナー権限を変えたい場合は、ファイルをコピーしてオーナー権限の異なるファイルを作成し、コピー元のファイルを削除することでオーナー権限を変えることができます。
上記まで対応して、ようやく共有フォルダ内のファイルのオーナー変更が完了となります。
やや面倒な仕様なので、Googleドライブを共有のファイルストレージとして使う場合は気を付けたほうが良さそうですね。